Wie zuletzt geschrieben stellt Google das Tool „Calendar Sync“ in Kürze ein. In dem folgendem dreiteiligen Tutorial werde ich kurz skizzieren, wie ein solches Tool mit Visual Basic (oder C#) selbst zu programmieren wäre.
Schritt 1: Google Developer Console – Projekt anlegen
Die Visual Basic (oder C#) Applikation muss bei Google sozusagen registriert werden – zur Authethifizierung benötigt man eine Client ID und ein Client Secret
- Login mit Google-Account bei https://console.developers.google.com/project
- „Create Projekt“, z. B. „My Calendar Sync Project“
- Projekt auswählen und im Menupunkt „APIS&AUTH“ den Unterpunkt „APIs“ wählen (siehe Screenshot)
- „Calendar API“ auf „ON“ stellen
- Dann Menupunkt „Credentials“ wählen (siehe Screenshot)
- „Create New Client ID“, dann „installed application“ wählen, Typ „Other“
- Jetzt erscheint die „Client ID for native application“ – benötigt wird die Client ID, das Client Secret und die Redirect URL
Update am 24.11.2014: Die Google-Console wurde etwas verändert und ins Deutsche übersetzt – eine aktualisierte Anleitung dazu habe ich hier gepostet.
Schritt 2: OAuth Access Token generieren
Für den Zugriff auf die Google Calendar API muss nun ein Access Token generiert werden. Wenn man eine „Multi-User“ Lösung programmieren möchte kann man den Quellcode meines kostenlosen Open Source Tool „Access Token Manager“ in die eigene Anwendung integrieren (Details dazu sind in älteren Tutorials nachzulesen). Wenn man eine „Single User“-Lösung programmieren möchte, d.h. ein Tool, das nur für einen bestimmten User funktioniert, kann man dieses Token mit meinem kostenlosen Open Source Tool „Access Token Manager“ generieren – das geht so:
- „Access Token Manager“ downloaden und installieren
- Reiter „Google“ wählen
- Client ID, Client Secret und Redirect URI (nur die erste Zeile, ohne localhost) eintragen
- Bei Scope den Scope der Calendar-API wählen (https://www.googleapis.com/auth/calendar)
- Die Taste „Get Google Access Token“ klicken
- Mit einem Google Account einloggen, mit dessen Kalender man arbeiten möchte.
- Zugriff bestätigen
- Access-Token und Refresh Token kopieren
Im nächsten Schritt wird nun die Visual Basic Anwendung erstellt – Details dazu werden in dem nächsten Teil meines Tutorials beschrieben.
Update am 7.6.2014: Der zweite Teil dieses Tutorials ist nun fertig!
Update am 9.8.2014: Dieser Post war versehentlich einige Wochen auf „offline“ gestellt, ist aber nun wieder lesbar.
P.S.
Probleme? Fragen? Anregungen? Ich helfe jederzeit und gerne – einfach einen Kommentar oder Mail schreiben, die Antwort kommt schnellstmöglich. Unternehmen, die Unterstützung, Beratung oder Schulung bei der API- oder Webprogrammierung, der Social-Media-Entwicklung oder dem Social-Media-Management benötigen finden zudem entsprechende Angebote meiner Firma auf der Website www.Frank-IT-Beratung.de
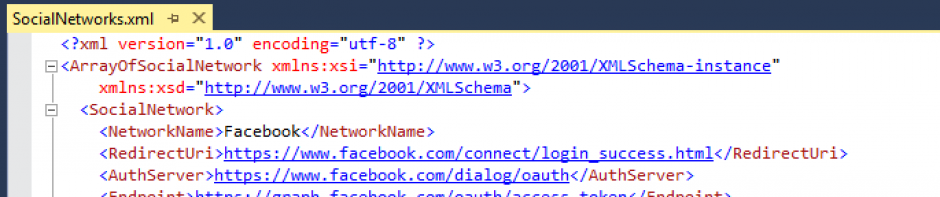
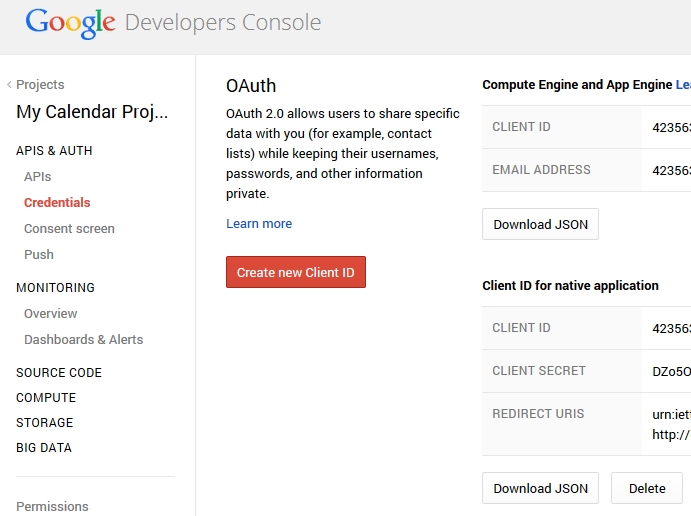

 fb.com/mySocialWebDevBlog
fb.com/mySocialWebDevBlog @Simon_A_Frank
@Simon_A_Frank
Sehr geehrter Herr Frank,
es ist beeindruckend, wie aktiv Sie sind. Ich bin über ein Forum, in dem Sie auch aktiv sind, auf Sie und Ihre wunderbaren Werke gestoßen. Als Hobby-Programmierer verstehe ich mehrere Dinge gar nicht. Google hat offensichtlich (wieder) einiges geändert und die veröffentlichen Screenshots stimmen mit den Seiten bei Google nicht mehr überein. Warum muss ich überhaupt die Google eine neues Projekt erstellen. Ein Kalender ist doch vorhanden und die Synchronisation (mit einem Android-Tablet) funktioniert auch so. Und wozu ist der von Ihnen geschriebene Access Token Manager?
Mit freundlichen Grüßen
Andreas Ohler
Hallo Herr Ohler, vielen Dank für Ihr Feedback 🙂 ja, mein Beitrag ist vier Jahre alt, da hat sich viel verändert. Wenn es bei Ihnen auch ohne meine Anleitung läuft: wunderbar! Meine Anleitung war damals alle gerichtet, die mit der damals verfügbaren Lösungen nicht zufrieden waren und sich selbst eine Lösung basteln möchten – aber nach vier Jahren ist das etwas überholt.
Wenn Sie weitere Fragen haben: jederzeit und gerne, mit besten Grüßen,
Simon A. Frank
P.S.
Details zu dem Access Token Manager finden Sie hier: http://frank-it-beratung.com/blog/access-token-manager/
Hallo Herr Frank, leider scheitert bei mir alles schon beim Erstellen der OAuth-ID. Gebe ich beim OAuth.Zustimmungsbildschirm email-Adresse an (gibt eh nur eine zur Auswahl) und dann den Produktname, der Nutzern gezeigt wird …bekomme ich ich immer folgende Fehlermeldung:
„Fehler
Ein Problem ist aufgetreten. Bitte prüfen Sie ggf. noch einmal Ihre Angaben und versuchen Sie es erneut. Falls Sie keine Angaben gemacht haben, wird sich das Problem möglicherweise von selbst lösen. In diesem Fall empfehlen wir Ihnen, etwas abzuwarten und es später noch einmal zu versuchen.“
Ich würde Gern ihr Projekt nachbauen…aber soweit komme ich ja nicht mal…Vielleicht wissen Sie ja eine Lösung des Problems.
Mit Besten Grüßen
Enno Winde
Und schon die lösung gefunden: @googlemail.com ind den Settings von Gmail auf @gmail.com umstellen!!!
wunderbar! Die Probleme, die sich von slebst lösen sind die besten … falls noch andere Fragen auftauchen: jederzeit und gerne.
Danke Herr Frank – das war das fehlende Puzzelteil!
Ich arbeite jetzt Ihre Anleitung mal 1:1 ab und schreibe unter den jeweiligen Beitrag, falls noch Probleme oder Unstimmigkeiten auftauchen.
Danke für Ihre schnelle Hilfe.
Guten Abend Herr Frank,
leider helfen Ihre Ratschläge nicht weiter. Google hat die Seite wieder mal umgebaut, so dass Ihre Screenshots nicht mehr ganz aktuell sind. Der Artikel „Google Developers Console auf Deutsch sorgt für Verwirrung“ bringt mich leider auch nicht weiter.
Eigentlich wollte ich Ihr Visual Basic Tutorial „nur“ nachbauen – ohne was zu verändern. Welche Redirect URI ist dafür zu verwenden? Eine belanglose Zeichenkette führt leider zu einem Fehler.
Danke für den Hinweis – leider wird die Redirect URI tatsächlich nicht mehr in der Console angezeigt, das ist mir erst jetzt aufgefallen. Einzutragen ist immer:
urn:ietf:wg:oauth:2.0:oob:auto
Details dazu sind hier nachzulesen:
https://developers.google.com/identity/protocols/OAuth2InstalledApp#choosingredirecturi
Ich hoffe, das hilft weiter! Ansonsten melden Sie sich einfach nochmals.
Hallo Herr Paul,
die Redircet URI erhalten Sie auch in der Google Developer Console (siehe Screenshot oben); bei Webanwendungen wird nach der Anmeldung auf diese URL weitergeleitet – bei nicht webbasierten Anwendungen ist dies (vereinfacht gesagt) einfach eine Zeichenkette ohne weitere Bedeutung, die jedoch zur Erstellung der Tokens angegeben werden muss.
Ich hoffe, ich konnte weiterhelfen! Wenn noch weitere Fragen: jederzeit und gerne.
Hallo Herr Frank,
eine wahrscheinlich sehr einfache Frage zu Ihrer Anleitung habe ich noch: Was ist denn die Redirect URI bzw. was ist dort einzutragen?